If your team works in different offices, or even if you work in the same one and don’t have time for one more meeting, it can be difficult to get everyone together in one place to brainstorm or share ideas easily and efficiently. Here are a few great web-based options to get your team sharing!
Most people think of Pinterest as only a tool for crafting, cooking, and preparing for weddings, but it is so much more and can do more than you think! Pinterest can be a great way to share ideas amongst a team or with clients. Group boards are a great way to collaborate with friends and colleagues.
From Pinterest: To add contributors to a group board, go to that board and click the Edit button. On the next page, you can type in the names of other people you would like to add as contributors. You must follow at least one board belonging to the Pinner you want to invite in order to add him/her as a contributor. When you add a contributor, he/she will receive an email to accept the invitation to pin to the group board. Once the contributor(s) accept your invitation, he/she can pin on the same board with you.
At KJ, we’ve used our group boards to compile ideas about centerpieces, badge and program design as well as a great place for holding research. When a client asked us for information on best practices for social media, a few members of our team researched infographics with this information and saved our research to our shared board. We discussed which would be most effective and concise for the client and then compiled them into a presentation for our client.
Pinterest boards can be shared AND private, so if you are working on something as an office that you don’t want the rest of the world to see, Pinterest has you covered.
OneNote
Microsoft OneNote is probably one of the pieces of your Office suite you’ve seen, but never used. In a nutshell OneNote creates notebooks or “binders” and within that notebook, you can create as many chapters or tabs as you need. These notebooks can be shared with your whole team. It is a great way to disseminate large pieces of information without printing a whole ream of paper.
From OneNote: Typically, a shared notebook is placed on OneDrive when you first create it. However, you can still share a notebook on OneDrive after you’ve already created the notebook on your computer.
Do the following:
- In OneNote, open the notebook that you want to share on OneDrive.
- Click File > Share.
- Select a location for your notebook, or click Add a Place and then sign into your OneDrive account. If you don’t already have one, you can sign up for free.
- After the location you want appears in the list, click to select it.
- Enter a name for your notebook (if you like, you can pick the same name it already has), and then click Move Notebook. OneNote moves the notebook from your computer to OneDrive, and confirms the move with the message: “Your notebook is now syncing to the new location.”
- To invite others to your shared notebook, click Invite People. This will let you send the people you select an email message with a link to your shared notebook. Depending on the permissions you’ve set for them on OneDrive, they’ll be able to either view or also modify your notes there.
At KJ, we’ve used OneNote to house our employee handbook and scores of research about event and conference locations. It can also store files and web links so you can quickly open that pdf map of the Albuquerque Convention Center.
Google Drive, Sheets, Docs, and Forms
Google has a vast array of tools that come free with an account. One of the best features is Google Drive, which acts like the commonly used DropBox, but integrates with your Gmail account very easily. Other great features accessible from Drive are Sheets (similar to Excel), Docs (similar to Word) and Forms, wherein you can create a customizable form and embed into a website or share via email. Within Sheets and Docs you can collaborate with co-workers by clicking on the chat feature in the upper right hand corner. Because these documents are in the cloud you and your colleagues can edit in real time and see exactly what the other is looking at.
From Google Docs:
- Open a file in Google Docs, Sheets, or Slides.
- In the top right corner, click Share.
- Under “People” in the “Share with others” box, type the email address of the person or Google Group you want to share with. Tip: Search for contacts by typing a name in the box.
- To choose if a person can view, comment, or edit the file, click the Down arrow next to the text box
- Click Done. The people you shared with will get an email letting them know you’ve shared a file.
At KJ, we’ve used these features with clients who want to be a little more hands-on with their verbiage in programs and marketing pieces. It’s great to be able to look at something at the same time even when we are across the world from one another and make the edits together. Definitely easier than sending lots of emails!
Written by Kristin Berg
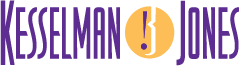
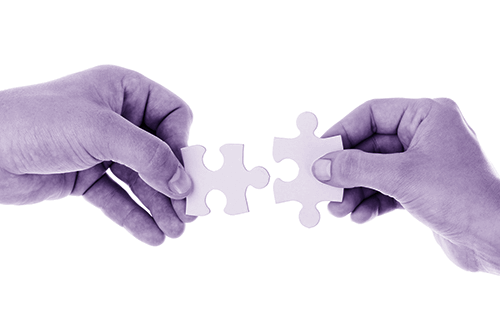
Comments are closed.