Email – no matter how much you try to stay ahead of it, it keeps rolling in like the thunderous waves of the ocean. Here are five underutilized Outlook features to help keep you from drowning in a sea of messages.
1. Work Offline
You close your office door when you don’t want to be disturbed why not close your email door?
Control your email flow by working offline. Once you select this option on the top left of the toolbar, email won’t come in or out. Unselect and everything goes at once. It’s like closing your door!
2. Delay/Schedule Messages
Outlook allows you to delay or schedule the delivery of an email message. I respond to emails late at night, but program those emails to be delivered first thing in the morning. Also, I can schedule emails to go out and forget about them – such as meeting reminders.
While composing your message, go to Delay Delivery under Options. Check the ‘do not deliver before’ box, then simply select your desired delivery date and time.
3. Email Templates
Do you repeatedly send the same message? You can create a new template in Outlook and quickly pull it up, customize and send. This is great for courtesy emails to sales people, job applicants, etc.
To create a template, click the New Email button to create a new message and type in your message. Click File and choose Save as. Specify the template File name and Save as file type Outlook Template (.oft). Be sure to save it in the default location for Microsoft Templates. Close the message and do not save it when prompted. To use the template, under New Items choose More Items and then Choose Form. In the Look In: box, select User Templates in File System Select the form you wish to use and click Open. You can now customize if needed and click Send.
4. Ignore!
This is my favorite new find. Stuck in “reply all” hell or an email conversation you just don’t need to be a part of? Ignore it!
Click the Ignore button on the top left of your home tab and all related messages will go directly to your deleted items folder. You can retrieve them if you need to, or stop ignoring by reclicking the box.
5. Quick Parts
How much time do you waste typing the name of your company, event or “please don’t hesitate to call me at 555-5555 if you have any questions”? Quick Parts memorizes commonly used words or text and suggests it as an auto fill option, and it works in MS Word too!
To create a Quick Part, highlight the text in your email you want to memorize. Go to the Insert tab. Click the Quick Parts dropdown and select “Save selection to Quick Parts gallery.” It’s that easy! To insert the text, if you have Microsoft 2010, type the first few letters of the quick part name, then hit the F3 key. Older versions of Microsoft will auto suggest and fill when you type the first few letters of your quick part name. There is rumor this feature will return in the next version of Microsoft Office.
Written by Laura Kesselman, CMM
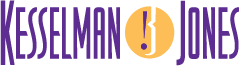
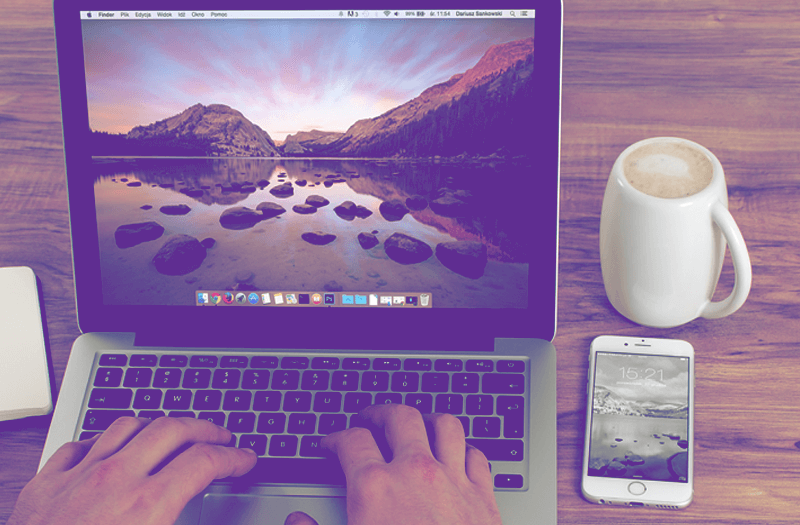
Comments are closed.